Section 07 | Reading Order
Objects are connected by a coordinate system on the PDF page. There is no logical, semantic connection between the letters comprising a word; Characters simply appear at a series of locations on the rendered page. There is no innate concept of words, sentences, paragraphs, columns, headings, images, tables, lists, footnotes – any of the semantic structures that distinguish a “document” from a meaningless heap of letters, shapes, and colors. The PDF is fundamentally about how the document appears on the page, not how it looks when abstracted from the page.
Therefore, if the PDF includes instructions to paint more than one object in the same spot, the items will stack on top of each other, with the last item painted appearing on the top of the stack. As another example, a PDF creator may choose to paint all the Times Roman text on the page first, then come back and paint the text that appears in other fonts. The reader can apply meaning to objects as he or she imposes semantics on the objects as they are read. If a word is encountered that starts at the end of one column and ends at the top of the next, the mind stitches the two together without conscious thought. Or, if a line
of 16-point text is followed by a paragraph of 12-point text, it is naturally assumed that the former is a heading.
However, the lack of order becomes an issue in many cases when:
- Text is copied/ pasted.
- Text is reflowed to display on a mobile phone or for other applications.
- Text is used by a search engine trying to index the document.
- The user is blind or otherwise disabled and requires special Assistive Technology (AT) devices to read and operate the computer.
It is said that a document is accessible if its contents are structured and organized such that the meaning of the document is available to every consumer. In the PDF format, accessibility is assured by adding “tags,” markers that identify the “correct order” of objects and the semantics of the document. What is the “correct order”? There may be more than one; After all, there’s no “correct” way to read a newspaper. The idea of “correct order” is simply the order that the author selects for the PDF. It is not OK, for example, to mix two separate articles together simply because the columns of text are adjacent. PDF tags define the logical order of the document’s content and thus its accessibility. To determine whether it is, in fact, accessible, the tags need to be checked, and if necessary corrected to ensure correct logical order and usage.
What is text reading order?
- Documents may be laid out in different ways including multi-column, rotated text, tabular manner, and with panels.
- Even though text flow in the document can easily be interpreted by a human, the same cannot be said for computers.
- It is important to imagine how a page would read and not how it looks.
- Software readers identify content based on a document’s tag structure before looking at the actual content.
“Reading order” refers simply to the order in which the computer reads the file. It has nothing whatsoever to do with “logical order,” the sequence people use, which is defined in the PDF by tags. The following image represents an example of content as rendered on a PDF page.
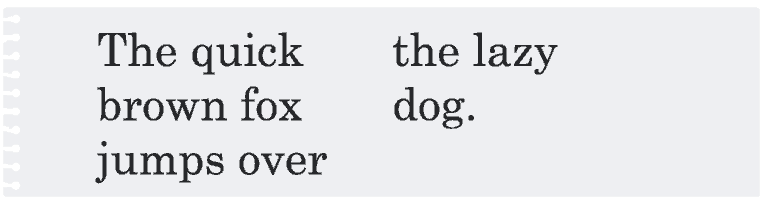
Although it is simple, this example nonetheless demonstrates how reading order and logical order are distinct in a PDF file. In this example the reading order is as follows:
If the PDF is correctly tagged and the viewing software supports tags for content extraction and re-use, the text would appear in the correct logical order and with appropriate semantics (in this case, a simple paragraph) as follows:
In this section, GlobalVision describes best practices when creating PDFs with correct reading order in mind.
7.1 Tag PDF documents to structure a logical reading order
RISK
Screen readers for the blind and other software packages or programs misinterpret PDF content.
ISSUES
- PDF files do not naturally “know” the correct text order, which is undefined.
- Structured files are required to support applications where text order is needed.
- Users who need assistive technology to read electronic documents require structured PDFs.
EXAMPLE
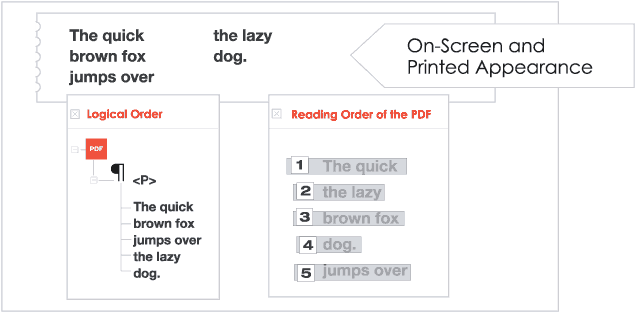
SOLUTION
Do:
✓ Define the PDF’s content order in the Articles panel when using Adobe InDesign.
✓ Ensure paragraphs, lists, heading, tables, and figures are properly tagged.
Don’t:
✗ Create a PDF without any tags.
TIPS
Create tags to identify content elements as required and then use them to define text or page items with one of these techniques in Adobe InDesign:
- Manual Tagging: Select a frame or text and then click the appropriate tag in the Tags panel or simply drag a tag from the panel to a text or frame.
- Automatic Tagging: Select a text frame, table, or cells, and then click the Autotag icon in the Tags panel.
7.2 Link text frames (text boxes) to respect the reading order
RISK
The internal reading order of the PDF may differ from visual text flow.
ISSUE
The reading order is compromised when linked text frames do not respect the same order in which they were created.
EXAMPLE
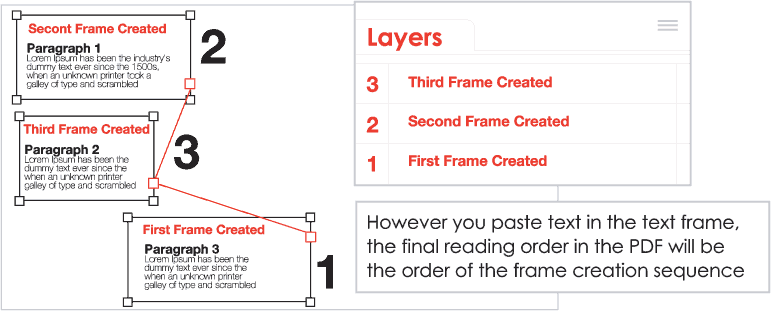
SOLUTION
Do:
✓ Add text in the same order in which the frames (text boxes) were created.
✓ Manage/ change the reading order using layers and sub-layers.
✓ Flow all text into the document, adding frames as necessary.
✓ Stack layers/ sub-layers from bottom to top to create the reading order.
NOTE: The order in which objects are created acts as the default reading order.
Don’t:
✗ Create text frames and paste the text in a different order than the one in which they were created.
✗ Ignore the layer order if you use text frames.
TIPS
The following steps describe the semi-autoflow method, which lets the user flow text from one frame to the next in Adobe InDesign and Illustrator:
- Hold down ALT (Microsoft Windows) or OPTION (Mac OS).
- Click the frame’s port icon, which appears as a “+” sign to show there’s additional overflow text.
- Create a new frame using the mouse cursor, which has now been “loaded” with the overflow text.
- The text will be pasted in automatically.
7.3 Manage the reading order in layers using Adobe InDesign
and Illustrator
RISK
Screen readers may misinterpret a PDF due to unstructured content.
ISSUES
The PDF file’s text order is undefined, with structured files needed to support applications requiring just the opposite.
EXAMPLE
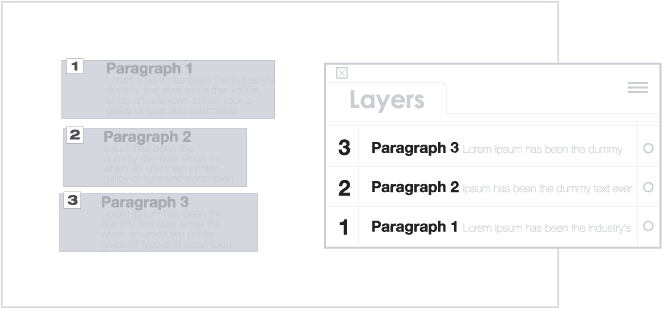
SOLUTION
Do:
✓ Use stacked layers/ sub-layers from bottom to top to establish the reading order.
✓ Establish the reading order of items in the Adobe InDesign file before converting it to a PDF.
✓ PPCreate a tagged PDF with Adobe InDesign.
NOTE: The order in which objects are created acts as the default reading order.
Don’t:
✗ Create text frames and paste the text in a different order than the one in which they were created.
✗ Ignore the layer order if you use text frames.
✗ Tag a PDF in Adobe Acrobat Pro using the “Add tags to document“ function if you’re using layers (z-order).
TIPS
The following steps describe how to adjust the stacking order in Adobe InDesign and Adobe Illustrator:
- Select the object or text frame by clicking on it once with the Selection tool.
- Change the stacking order of the objects within the layer as desired by dragging the little square (located in the upper-right corner of the group).
7.4 Manage the reading order in Microsoft Word
and PowerPoint
RISKS
The internal reading order of a document may differ from the visual text flow.
ISSUE
When stacked objects do not respect the logical reading order of a Microsoft Word document, the reading order is compromised.
EXAMPLE
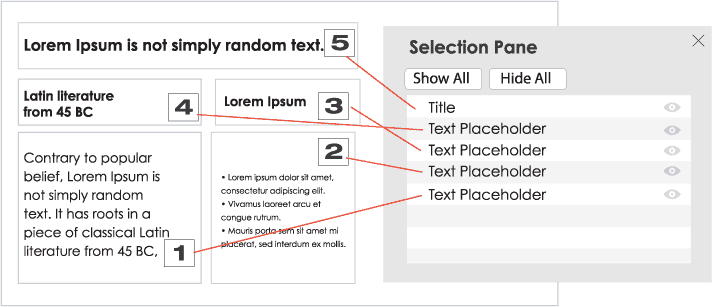
SOLUTION
Do:
✓ Stack layers/ sub-layers from the bottom to the top to create the reading order.
✓ Avoid using text boxes and floating objects.
✓ Use Microsoft Word paragraph spacing settings.
Don’t:
✗ Create text in a different order than what is logical to read.
✗ Use carriage returns, tabs, and other blank characters to create white space in a document.
✗ Use blank cells for formatting in tables.
TIPS
The following steps describe how to adjust the stacking order in Microsoft Word:
- Right-click the object (or grouped objects) that you want to bring to the front or send to the back.
- Click Bring to Front or Send to Back in the options menu that pops up.
Artwork Creation Guide
Section 01 | Standardization
Section 02 | PDF Creation
Section 03 | Text Formatting
Section 04 | Unicode Standard
Section 05 | Fonts
Section 06 | Symbols & Special Characters
7.1 Tag PDF documents to structure a logical reading order
7.2 Link text frames (text boxes) to respect the reading order
7.3 Manage the reading order in layers using Adobe InDesign
7.4 Manage the reading order in Microsoft Word and PowerPoint
Contact our Sales team
to request a demo.
Artwork Creation Guide
Section 01 | Standardization
Section 02 | PDF Creation
Section 03 | Text Formatting
Section 04 | Unicode Standard
Section 05 | Fonts
Section 06 | Symbols & Special Characters
Contact our Sales team to request a demo.
Section 07 | Reading Order
Objects are connected by a coordinate system on the PDF page. There is no logical, semantic connection between the letters comprising a word; Characters simply appear at a series of locations on the rendered page. There is no innate concept of words, sentences, paragraphs, columns, headings, images, tables, lists, footnotes – any of the semantic structures that distinguish a “document” from a meaningless heap of letters, shapes, and colors. The PDF is fundamentally about how the document appears on the page, not how it looks when abstracted from the page.
Therefore, if the PDF includes instructions to paint more than one object in the same spot, the items will stack on top of each other, with the last item painted appearing on the top of the stack. As another example, a PDF creator may choose to paint all the Times Roman text on the page first, then come back and paint the text that appears in other fonts. The reader can apply meaning to objects as he or she imposes semantics on the objects as they are read. If a word is encountered that starts at the end of one column and ends at the top of the next, the mind stitches the two together without conscious thought. Or, if a line
of 16-point text is followed by a paragraph of 12-point text, it is naturally assumed that the former is a heading.
However, the lack of order becomes an issue in many cases when:
- Text is copied/ pasted.
- Text is reflowed to display on a mobile phone or for other applications.
- Text is used by a search engine trying to index the document.
- The user is blind or otherwise disabled and requires special Assistive Technology (AT) devices to read and operate the computer.
It is said that a document is accessible if its contents are structured and organized such that the meaning of the document is available to every consumer. In the PDF format, accessibility is assured by adding “tags,” markers that identify the “correct order” of objects and the semantics of the document. What is the “correct order”? There may be more than one; After all, there’s no “correct” way to read a newspaper. The idea of “correct order” is simply the order that the author selects for the PDF. It is not OK, for example, to mix two separate articles together simply because the columns of text are adjacent. PDF tags define the logical order of the document’s content and thus its accessibility. To determine whether it is, in fact, accessible, the tags need to be checked, and if necessary corrected to ensure correct logical order and usage.
What is text reading order?
- Documents may be laid out in different ways including multi-column, rotated text, tabular manner, and with panels.
- Even though text flow in the document can easily be interpreted by a human, the same cannot be said for computers.
- It is important to imagine how a page would read and not how it looks.
- Software readers identify content based on a document’s tag structure before looking at the actual content.
“Reading order” refers simply to the order in which the computer reads the file. It has nothing whatsoever to do with “logical order,” the sequence people use, which is defined in the PDF by tags. The following image represents an example of content as rendered on a PDF page.
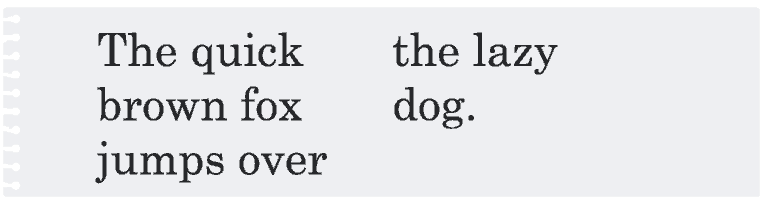
Although it is simple, this example nonetheless demonstrates how reading order and logical order are distinct in a PDF file. In this example the reading order is as follows:
If the PDF is correctly tagged and the viewing software supports tags for content extraction and re-use, the text would appear in the correct logical order and with appropriate semantics (in this case, a simple paragraph) as follows:
In this section, GlobalVision describes best practices when creating PDFs with correct reading order in mind.
7.1 Tag PDF documents to structure a logical reading order
RISK
Screen readers for the blind and other software packages or programs misinterpret PDF content.
ISSUES
- PDF files do not naturally “know” the correct text order, which is undefined.
- Structured files are required to support applications where text order is needed.
- Users who need assistive technology to read electronic documents require structured PDFs.
EXAMPLE
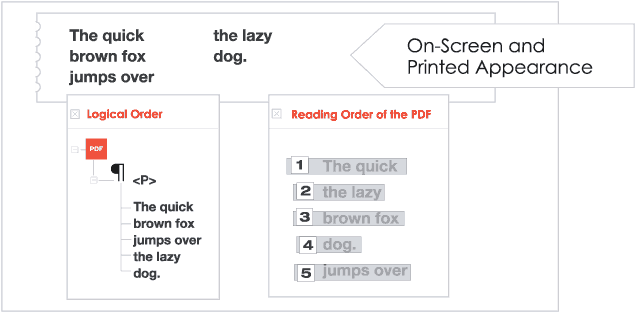
SOLUTION
Do:
✓ Define the PDF’s content order in the Articles panel when using Adobe InDesign.
✓ Ensure paragraphs, lists, heading, tables, and figures are properly tagged.
Don’t:
✗ Create a PDF without any tags.
TIPS
Create tags to identify content elements as required and then use them to define text or page items with one of these techniques in Adobe InDesign:
- Manual Tagging: Select a frame or text and then click the appropriate tag in the Tags panel or simply drag a tag from the panel to a text or frame.
- Automatic Tagging: Select a text frame, table, or cells, and then click the Autotag icon in the Tags panel.
7.2 Link text frames (text boxes) to respect the reading order
RISK
The internal reading order of the PDF may differ from visual text flow.
ISSUE
The reading order is compromised when linked text frames do not respect the same order in which they were created.
EXAMPLE
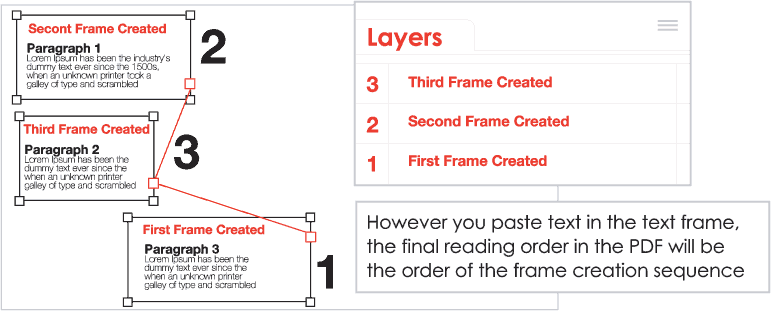
SOLUTION
Do:
✓ Add text in the same order in which the frames (text boxes) were created.
✓ Manage/ change the reading order using layers and sub-layers.
✓ Flow all text into the document, adding frames as necessary.
✓ Stack layers/ sub-layers from bottom to top to create the reading order.
NOTE: The order in which objects are created acts as the default reading order.
Don’t:
✗ Create text frames and paste the text in a different order than the one in which they were created.
✗ Ignore the layer order if you use text frames.
TIPS
The following steps describe the semi-autoflow method, which lets the user flow text from one frame to the next in Adobe InDesign and Illustrator:
- Hold down ALT (Microsoft Windows) or OPTION (Mac OS).
- Click the frame’s port icon, which appears as a “+” sign to show there’s additional overflow text.
- Create a new frame using the mouse cursor, which has now been “loaded” with the overflow text.
- The text will be pasted in automatically.
7.3 Manage the reading order in layers using Adobe InDesign
and Illustrator
RISK
Screen readers may misinterpret a PDF due to unstructured content.
ISSUES
The PDF file’s text order is undefined, with structured files needed to support applications requiring just the opposite.
EXAMPLE
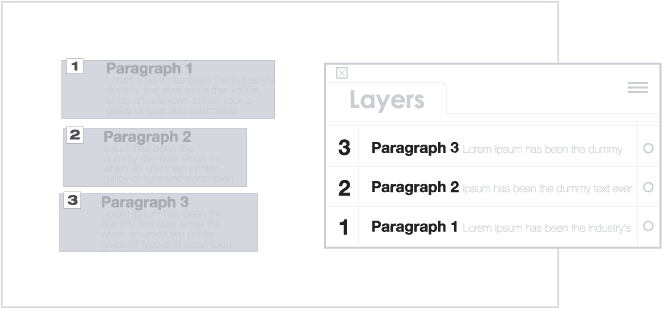
SOLUTION
Do:
✓ Use stacked layers/ sub-layers from bottom to top to establish the reading order.
✓ Establish the reading order of items in the Adobe InDesign file before converting it to a PDF.
✓ PPCreate a tagged PDF with Adobe InDesign.
NOTE: The order in which objects are created acts as the default reading order.
Don’t:
✗ Create text frames and paste the text in a different order than the one in which they were created.
✗ Ignore the layer order if you use text frames.
✗ Tag a PDF in Adobe Acrobat Pro using the “Add tags to document“ function if you’re using layers (z-order).
TIPS
The following steps describe how to adjust the stacking order in Adobe InDesign and Adobe Illustrator:
- Select the object or text frame by clicking on it once with the Selection tool.
- Change the stacking order of the objects within the layer as desired by dragging the little square (located in the upper-right corner of the group).
7.4 Manage the reading order in Microsoft Word
and PowerPoint
RISKS
The internal reading order of a document may differ from the visual text flow.
ISSUE
When stacked objects do not respect the logical reading order of a Microsoft Word document, the reading order is compromised.
EXAMPLE
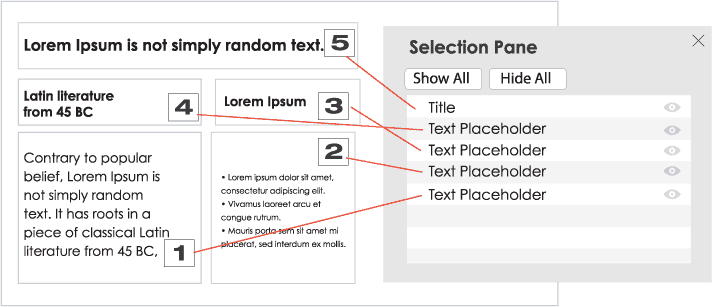
SOLUTION
Do:
✓ Stack layers/ sub-layers from the bottom to the top to create the reading order.
✓ Avoid using text boxes and floating objects.
✓ Use Microsoft Word paragraph spacing settings.
Don’t:
✗ Create text in a different order than what is logical to read.
✗ Use carriage returns, tabs, and other blank characters to create white space in a document.
✗ Use blank cells for formatting in tables.
TIPS
The following steps describe how to adjust the stacking order in Microsoft Word:
- Right-click the object (or grouped objects) that you want to bring to the front or send to the back.
- Click Bring to Front or Send to Back in the options menu that pops up.


